
Unlocking Amazon Success: Mastering Total ACOS Optimization
Introduction: In the dynamic realm of Amazon advertising, success hinges on mastering key metrics, and
Single listing uploads on Amazon work pretty straightforward. You log into Seller Central, go to the Add Products section, and create a new product detail page for the item you want to sell. But what if your store has dozens of SKUs? Surely, uploading them one by one can take a lot of time. And time is precious when you’re running a business. If only you could list multiple products on Amazon at the same time.
Can we create bulk listings on Amazon?
Fortunately, you can add items on Amazon in bulk using the bulk listing feature.
In today’s blog, we’ll walk you through how to bulk upload listings on the Amazon marketplace to save time and avoid listing errors.
The bulk listing feature on Amazon is a spreadsheet-based tool that allows you to bulk upload products at once without opening multiple tabs or windows. It is available inside Seller Central and accessible to all sellers selling on the Amazon marketplace.
What’s important to note is the fact that the bulk listing feature only works for item variations and products that fall in the same subcategory. So if you have multiple kitchen and baby items to bulk list on Amazon, you’ll have to list them separately.
As mentioned earlier, uploading listings in bulk can save you a lot of time when you have multiple ASINs to add on Amazon. However, that’s not the only benefit bulk uploads offer.
It’s quite fascinating to see how a simple tool built to serve a specific purpose can be useful in so many other ways.
Next, let’s get you familiar with some common bulk upload terms and acronyms. After all, if you plan to use the feature for your Amazon store, it’s vital you know the lingo.
So how do you create bulk listings using flat files on Amazon? Worry not; this section will walk you through all the steps using a real-life example.
Let’s suppose you have a brand that specializes in outdoor home equipment and tools, including gate handles, gate latches, hardware braces, mailbox brackets, and other similar items. You want to list these products on Amazon at once using the bulk upload feature.
1) First things first, make sure you are logged in to Seller Central. If you aren’t, click here to get started
2) Next, click on the three horizontal lines on the top right of your screen. Go to Catalog > Add Products via Upload
3) Navigate to the Download Spreadsheet tab and click ‘Get Product Template’ under the Update product details box
4) Click ‘product template’ from the popup and select your target marketplace
5) Specify the types of products you want to sell using the Product Classifier menu. For this example, we’ll select house numbers, mailbox accessories, braces, bolt assortments, and gate latches, handles, and hinges. You can find these products under the Tools & Home Improvement > Hardware subcategory. Alternatively, you can search for your products individually from the Search tool bar if you aren’t sure about their category classification
6) Next, confirm your target marketplace(s) and scroll down to select the template type for your feed. Here you have two options to choose from: i) Advanced and ii) Custom. The Advanced inventory file template contains all the attribute groups associated with your product and is the recommended template type. Meanwhile, the Custom inventory file template only contains the groups you select. It can be tricky to handle and so is best avoided. Select Advanced and hit “Generate Template” to download the flat file
7) Open the inventory file template in MS Excel once the download is complete. You can also use other spreadsheet programs that support CSV files.
8) The bulk upload file has seven tabs, including Instructions, Images, Example, Data Definitions, Template, Browse Data, and Valid Values. Each tab serves a specific purpose. For example, the Instructions tab covers all the basic instructions for navigating the file. Similarly, the Images tab contains Amazon’s guidelines about image uploads. The Example tab shares product listing examples that you can use as a reference. Meanwhile, the Data Definitions tab explains what the empty fields and attributes imply. The Template tab is the main sheet, and it’s where you upload your products – adding all the relevant information about them. The Browse Data tab contains information about the browse nodes and paths specific to your product(s). Finally, the Valid Values tab provides recommendations for filling out the Template sheet. Go to the Template tab to add your products on Seller Central
9) The Template tab sheet contains multiple attribute groups sorted under multi-colored columns. These are the same attributes you see when uploading a single listing via ‘Add Products’. Start by selecting your product type. Each new item will be listed in a separate row. Complete all the corresponding fields, including Seller SKU, Brand Name, Product ID, Item Type Keyword, etc. If you find yourself stuck at any point, consult the Valid Values tab for help. Since in our example, we’re listing different products from the same subcategory, leave the Variation column empty. Also, if you plan to fulfill your order through FBA, make sure to specify “Amazon_NA ” under the Fulfillment Channel Code column. However, if you are an FBM seller, leave the column unspecified. Finally, select “Update” under the Update Delete column.
10) Once you are done adding products in bulk, save the flat file in .text (tab-delimited) format. For Google sheets, go to Download > Microsoft Excel (.xlsm)
11) Now go back to Seller Central and click on the Upload Your Spreadsheet tab
12) Upload the file you saved earlier. Wait for Amazon to complete the upload process. This can take some time depending on the number of listings you have requested for upload. You can check the status of your update progress from the Spreadsheet Upload Status tab
Yes, Amazon flat files do support bulk upload images for your listings. All you need to do is first upload your images on a centralized server accessible to the public. There are many websites that offer this service. Postimages.org is a good example. Go to the website, click ‘Choose Images’, and select the image file you want to upload. Copy the image URL in the Direct link box and paste it in the Image section of the inventory file template. Repeat the steps for other images.
All good, but what if you want to sell multiple variations of your existing product on the Amazon marketplace? How do you list them?
Adding variations in bulk to your existing product pages work just like any other bulk upload. However, there are a couple of extra steps to follow: You must create a parent listing and specify the parent-child ASIN relationship between your parent and child (variation) listings.
To elaborate, open the Template tab inside the feed file. In the first row, add a parent listing for your product. This listing is not listed for sale and only acts like a placeholder. Naturally, you don’t need to specify all the attributes like product ID, ID type, model number, price, quantity, weight information, etc. for your parent listing. Once done, select “Parent” under the Parent_Child column to finalize the listing.
Next, add your existing product and other item variations. In the Variation section, specify “Child” under the Parent_Child column for each item variation to establish the parent-child relationship with the parent listing you created earlier. Finally, enter the parent SKU and define the variation theme.
Visit our services page or contact us to get any service. You can find more information like this here.

Introduction: In the dynamic realm of Amazon advertising, success hinges on mastering key metrics, and
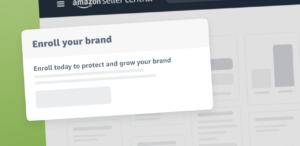
Building and managing a unique brand management can be tricky. Amazon Brand Registry is here

Introduction: Welcome to the dynamic world of e-commerce! If you’ve set up your Amazon store
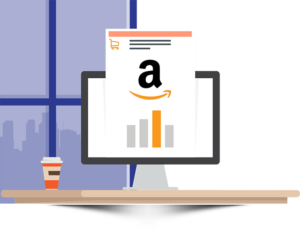
Learn about crafting high-performance product listings in the Amazon store with this guide. What can