
Unlocking Amazon Success: Mastering Total ACOS Optimization
Introduction: In the dynamic realm of Amazon advertising, success hinges on mastering key metrics, and
The Amazon seller central dashboard has a nifty tool that allows sellers to bulk edit Amazon listings. Now, if you’re used to selling one or two products on Amazon, bulk editing may not sound all that useful. But for sellers who maintain massive catalogs (sometimes with more than 10,000 SKUs), it’s an invaluable feature!
Bulk editing Amazon listings can be confusing if it’s your first time, but don’t sweat it; this post is a step-by-step guide on how to quickly and easily bulk edit your product listings (along with screenshots).
1. Log into your Amazon Seller Central account, select the drop-down menu on the top left of your screen, hover over Catalog, and select the Add Products via Upload option.
2. Head to the Download Spreadsheet section first and choose the template you need
4. Scroll down to Step 1. Here, you must select your product’s exact category or the category in which you wish to add new products (this feature also lets sellers mass upload products on Amazon). For example, we chose Home & Kitchen > Kitchen & Dining > Wine Accessories > Wine Glasses.
5. Verify your choice by looking at the Summary of your selected products found just below the product classifier option.
6. Scroll further down the page to Step 2 and select your Amazon marketplace.
7. Open the Excel file and select the Template tab at the bottom (as shown in the image). You must fill this section with the required Amazon product details.
8. The Template tab contains empty sections sellers must fill and each ‘section’, i.e., single-colored rows and columns representing different aspects of a product detail page. The most important area here is the orange colored-section that you must complete. As for the rest of the field content, fill out as much as possible. Don’t worry if your Excel file contains values different from the ones shown in the image below, as the details vary according to the product category.
9. If you’re unsure which values to add in some regions of the Excel file, select the Valid Values tab (located beside the Template tab) for more details. Again, this isn’t a required step; it’s just to help new sellers or those bulk uploading Amazon products for the first time select the correct values.
10. Save your file after you’re done adding your product information. Then, head back to your Seller Central account and, this time, head over to the Upload Your Inventory File in the Add Products via Upload section.
11. Click on the Browse Files button to upload your Excel file. Next, type in your email address to know when the upload is complete (or if there are problems with uploading the file). Finally, hit the Upload button.
Note: The time it takes for Amazon to process and implement bulk upload changes depends on the degree of changes made within the Excel file.
And that’s it. Complete the process a few times, and you won’t need to search for a guide anymore!
Time to answer some commonly asked questions.
A flat file is an Excel document Amazon sellers download and use to make mass changes to their product listings. The Excel sheet contains empty fields that require information which appears in the front and back-end of detail pages. A flat file lets you change product price, improve SEO, and enhance customers’ shopping experience.
The most important or required columns in an Amazon flat file appear at the left-most side of the Template tab. Fill each row and column in this section by selecting the correct field values from the drop-down options. In addition, you must fill mandatory fields like product price, type, brand name, images, etc.
The bulk edit product tool is a necessary feature for uploading a bunch of products or edit listings in bulk. Common reasons for mass editing your product catalog include reducing prices during holiday seasons, mass removing underperforming ASINs, making changes to product attributes, inventory management, and, most importantly, listing optimization.
Listing optimization can be a problem for sellers with loads of SKUs. You must analyze products in bulk and painstakingly edit listings for every single product
Visit our services page or contact us to get any service. You can find more information like this here.

Introduction: In the dynamic realm of Amazon advertising, success hinges on mastering key metrics, and
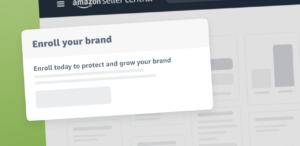
Building and managing a unique brand management can be tricky. Amazon Brand Registry is here

Introduction: Welcome to the dynamic world of e-commerce! If you’ve set up your Amazon store
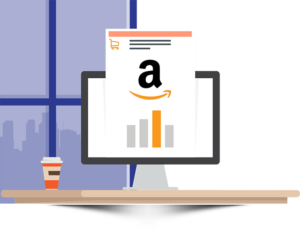
Learn about crafting high-performance product listings in the Amazon store with this guide. What can