
Unlocking Amazon Success: Mastering Total ACOS Optimization
Introduction: In the dynamic realm of Amazon advertising, success hinges on mastering key metrics, and
Offering a variety of products might be key to growing your sales. One study shows that having a variety of brand offerings adds a perceived higher quality and expertise in the category, increasing the likelihood that customers make a purchase.
But what is the best way to add variety? Should you create new listings or add variations to an existing listing?
Adding variations is a better way to offer product variety because it lets you sell a single product with all its variants from the same page. However, adding variations to listings is a bit more complex than creating a new one. Many new sellers may struggle in adding variations to their existing listings.
Therefore, we will keep our focus in this post on the particular query: how to add variation to Amazon listings. Furthermore, we will also discuss why listing variation is important and how it can benefit sellers on multiple fronts.
A variation is essentially a sub-listing of your main product page based on feature changes such as, color, sizes, quantities, etc. Amazon refers to those primary and sub-listings as parent and child listings, respectively and so, they have different ASINs.
In some cases, you also get to set the combo of two features in one variation theme. For instance, you get the “SizeColor” variation theme for the example mentioned above. With this variation theme, you can introduce a variety of colors and sizes within the same “Parent ASIN”.

This is the product page of Nike’s Air Force shoes. Here, the parent item or ASIN is Nike Men’s Air Force 1 Low Sneaker. Meanwhile, there is a list of child items or ASINs with size and color variations within the same listing. This listing with variations allows customers to buy Air Force 1 Low Sneaker in different sizes and colors from the same page.
ASIN is the unique identity that Amazon assigns to items listed in its catalogs. However, the ASIN dynamics play out differently for listings with variations. For instance, parent ASIN only points to a non-buyable entity. It represents a parent product that one can only buy through its variations. For example, a buyer can’t just buy Nike Men’s Air Force 1 Low Sneaker (parent ASIN) unless they choose a variation (child ASIN) based on size and color.
A regular product with no variation gets its ASIN displayed in the Product Details section of the given product page and URL. However, that’s not the case with listing with variations. Here, the ASIN you see in the Product Details section is the parent ASIN. For the child ASIN of each variation, you need to look at the URL of the variation after selecting it from the parent page.



The illustration below sums up how parent and child ASINs are tied together and how Amazon product variations come about.

You need to ask yourself these four questions to determine if your Amazon listings would benefit from having variations.
If the answer to all these questions is yes, you should definitely add a variation to your listings.
There are primarily two ways through which you can add variations to an existing listing. Let’s go through them one by one.






Note: If you’re using ASINs as product ID, enter the parent ASIN in the above table.
Once all the information is filled in, click on Save and Finish. If you’ve correctly entered all the information in the above table, your existing listing will be updated with the newly introduced variations.
After updating the variations, you can add images of the variation products by clicking at the Manage Images from the drop-down of the Edit tab of the parent listing present in your Seller Central inventory.

You can also use the inventory file to establish the parent-child relationship among the products you want to list as variations. There are gazillions of columns in the inventory file. However, you need to locate and focus on these four columns in the inventory file to add variations.

The relevant sections of the inventory file will look like this after the variation updates. Here, we’ve introduced three sizes and two colors (variations) of a T-shirt.

If you aren’t used to creating inventory files, you can understand how they work by downloading a template from your Seller Central Account using the following steps.



Even if you find spreadsheets a bit scary, you have nothing to fear with this one. Amazon provides all the necessary information for you to accomplish this template properly. They even have an Example tab to help you make sure that what you’re doing is correct.
If things still seem tough, Amazon has prepared a video explaining how to fill up this template.
Now that you’re armed with the knowledge of how to make variations, it is significant to remember a couple of things before you start updating your listings.
When creating variations, make sure you’re only combining products that are similar within the same category and product type. In our example earlier, a pair of shoes can lead to multiple variations in terms of size and color among other things.
Other types of products can be combined into unique variations, like when you sell bundle variations as part of a promotion. What we should all agree, though, is that some variations cannot and will not work. You can refer to Amazon’s rules about this to learn more.
Having choices is nice, but too much can lead to consumer decision fatigue. Try to find that sweet spot for your listing variations where customers can find ample variety without getting overwhelmed with too many options.
Have you ever encountered a product page with multiple variations but without pictures of all the versions? Yes, there have been some instances where sellers become sloppy and either forget or ignore adding a picture of all the items listed under the parent product listing. So, always review your variation listings once you update them on the parent (main) listing.
Not all categories on Amazon can be authorized for variation listings. It goes without saying that it would do you well to check which categories are allowed for variations. That way, you can either adjust or avoid those categories altogether should you consider making variations for some of your product listings.
As a seller, you can reap many benefits by adding and selling appropriate listing variations.
When you provide more variations of products on a single listing page, you start catering to a larger audience. For instance, a T-shirt listing that offers three sizes and four colors on the same product detail page has more target audience than a listing that offers only a single size or color.
Also, more users are likely to convert into customers when they don’t have to look for and click on multiple product listings to find similar items in different colors, sizes, shapes, or flavors.
Suppose you already sell red T-shirts like hotcakes and have a separate listing for the same T-shirt in green that doesn’t perform that well. By combining these two child listings (variations) under the parent ASIN/listing, you can improve the traction and sales of the green shirts as well. Similarly, if you’re introducing a new color in the same shirt, you can give its listing a head start by adding it as a variation to the existing listing already doing well.
Customer reviews and sales history remain cumulative for different child listings tied by a single parent listing. For instance, if your red T-shirt has 50 customer reviews and 200 monthly sales volume and the green one has seven reviews and 25 monthly sales volume, the number of reviews and sales volume for this parent-child listing will be 57 and 225, respectively.
This accumulative consideration of reviews and sales numbers plays an integral role in improving your products’ Best Seller Rank (BSR) and organic search ranking.
Before wrapping up this guide, let’s answer some frequently asked questions regarding listing variations.
You need to delete the parent and child items and listings from your inventory file and the Seller Central profile. You should wait 24 hours for the system update before turning every child listing into an individual product page.
Usually, Amazon allows sellers to have one varying feature per listing. However, you can include two features in a single variation for some product categories as well e.g. size and color for clothing items.
Yes, you can delete the parent listing. However, when you delete any parent listing, the existing product page with variations will disappear and all its child listings will automatically become individual product pages. Moreover, reviews will reside with whichever child ASIN the review was set against. This means all child listings won’t have even split of reviews when they will become individual listings.
Adding variations to existing listings is a great way to improve your seller profile by offering more options to customers and garnering better revenues. The above discussion has laid it out pretty well that introducing variations to existing listings is not that difficult. You can easily do it via Seller Central Dashboard or an inventory file.
However, the key is to identify the categories and products where introducing variations pays off.

Introduction: In the dynamic realm of Amazon advertising, success hinges on mastering key metrics, and
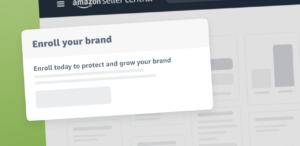
Building and managing a unique brand management can be tricky. Amazon Brand Registry is here

Introduction: Welcome to the dynamic world of e-commerce! If you’ve set up your Amazon store
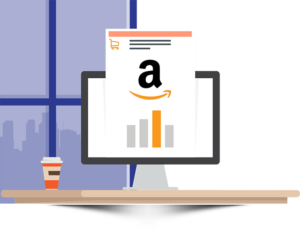
Learn about crafting high-performance product listings in the Amazon store with this guide. What can